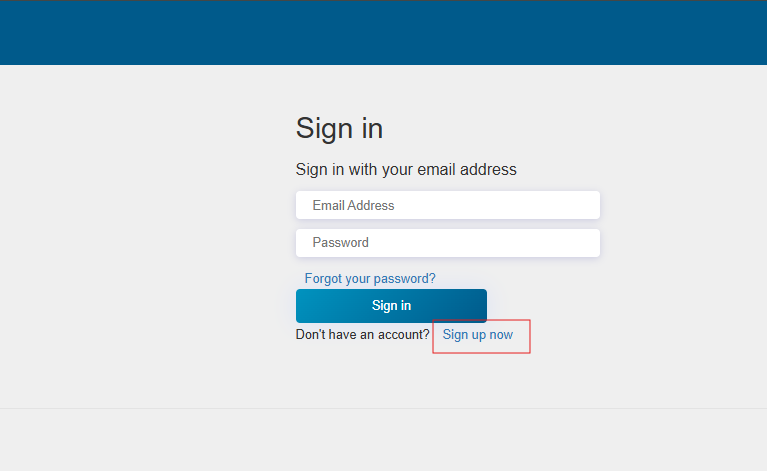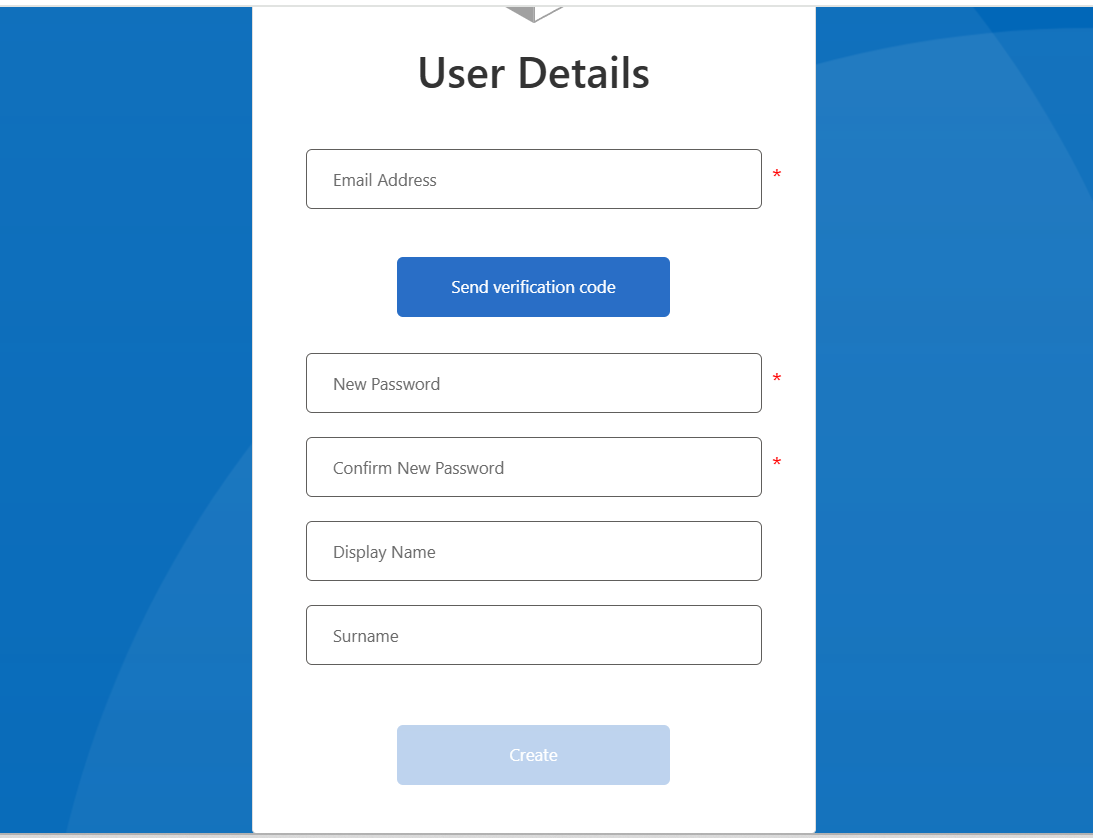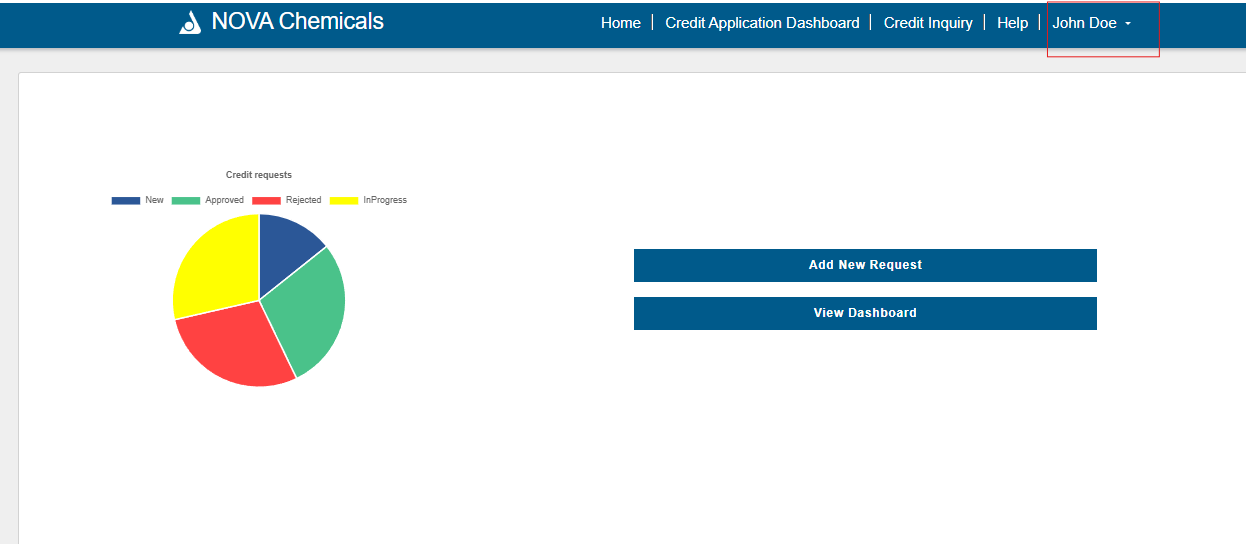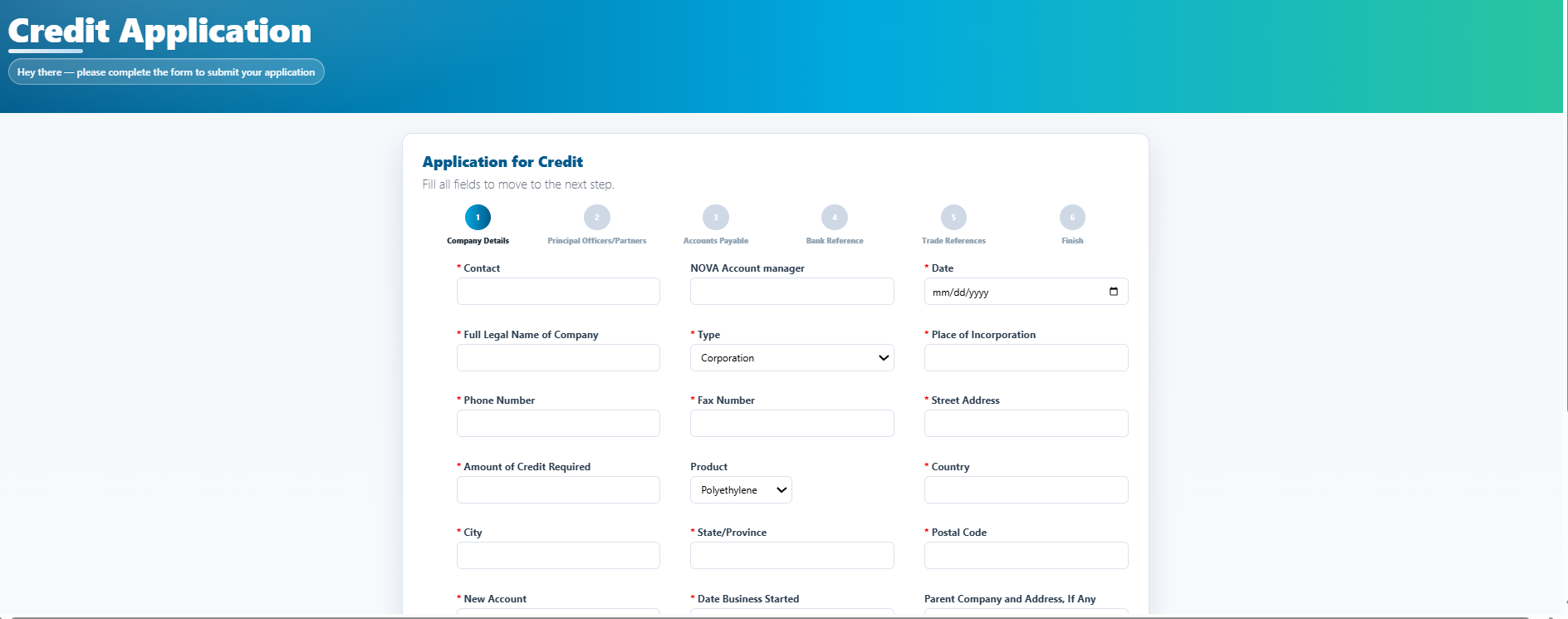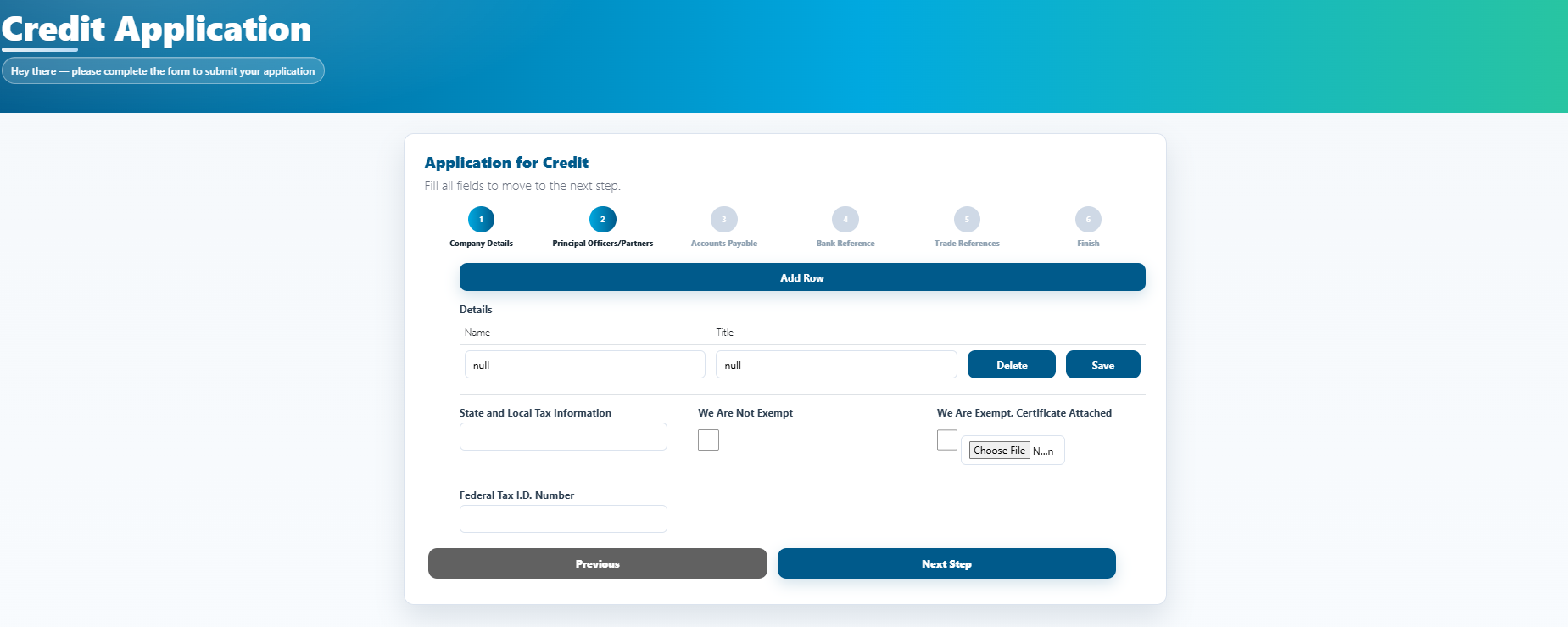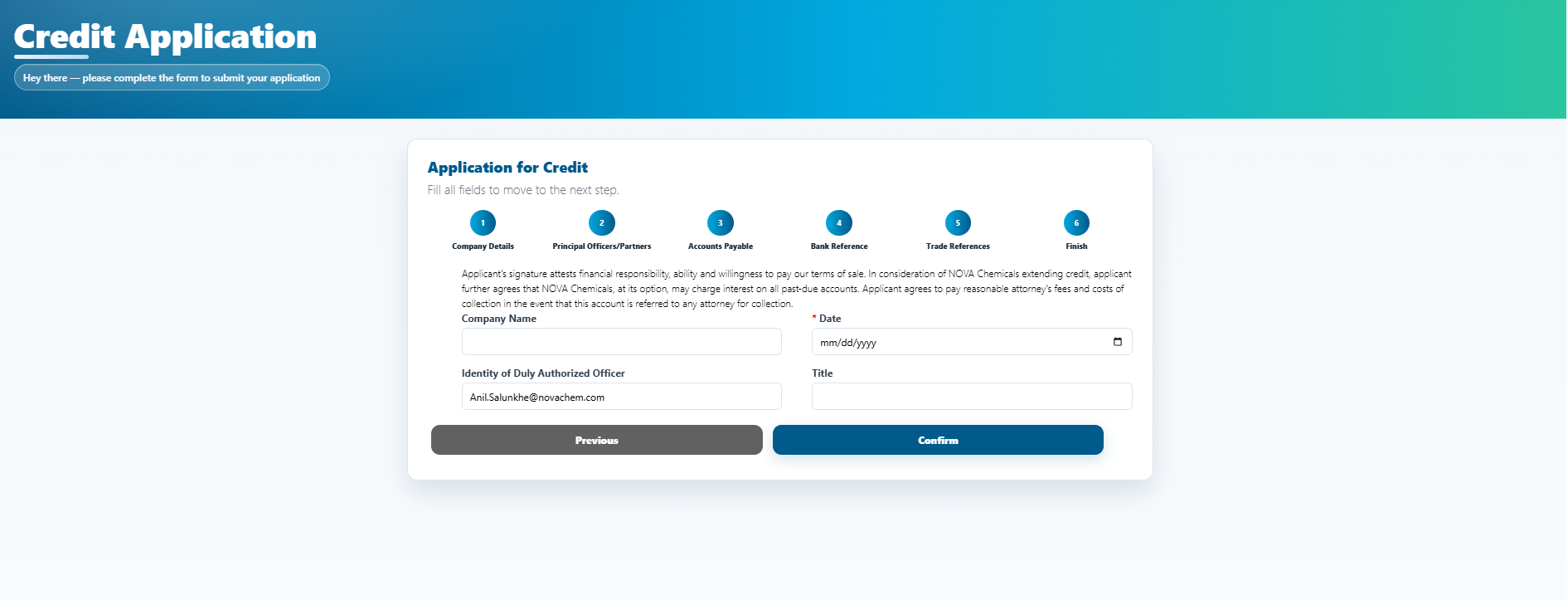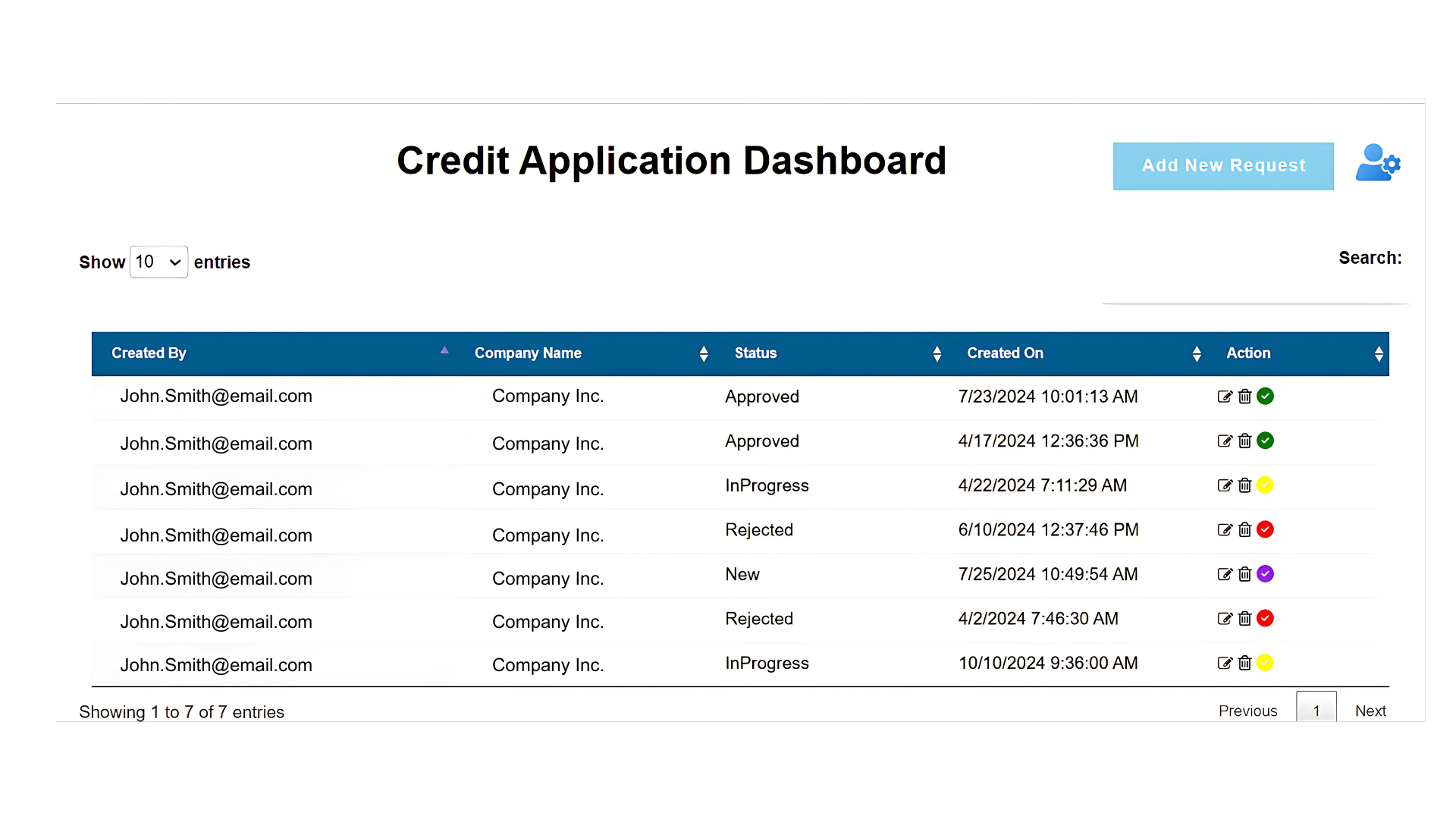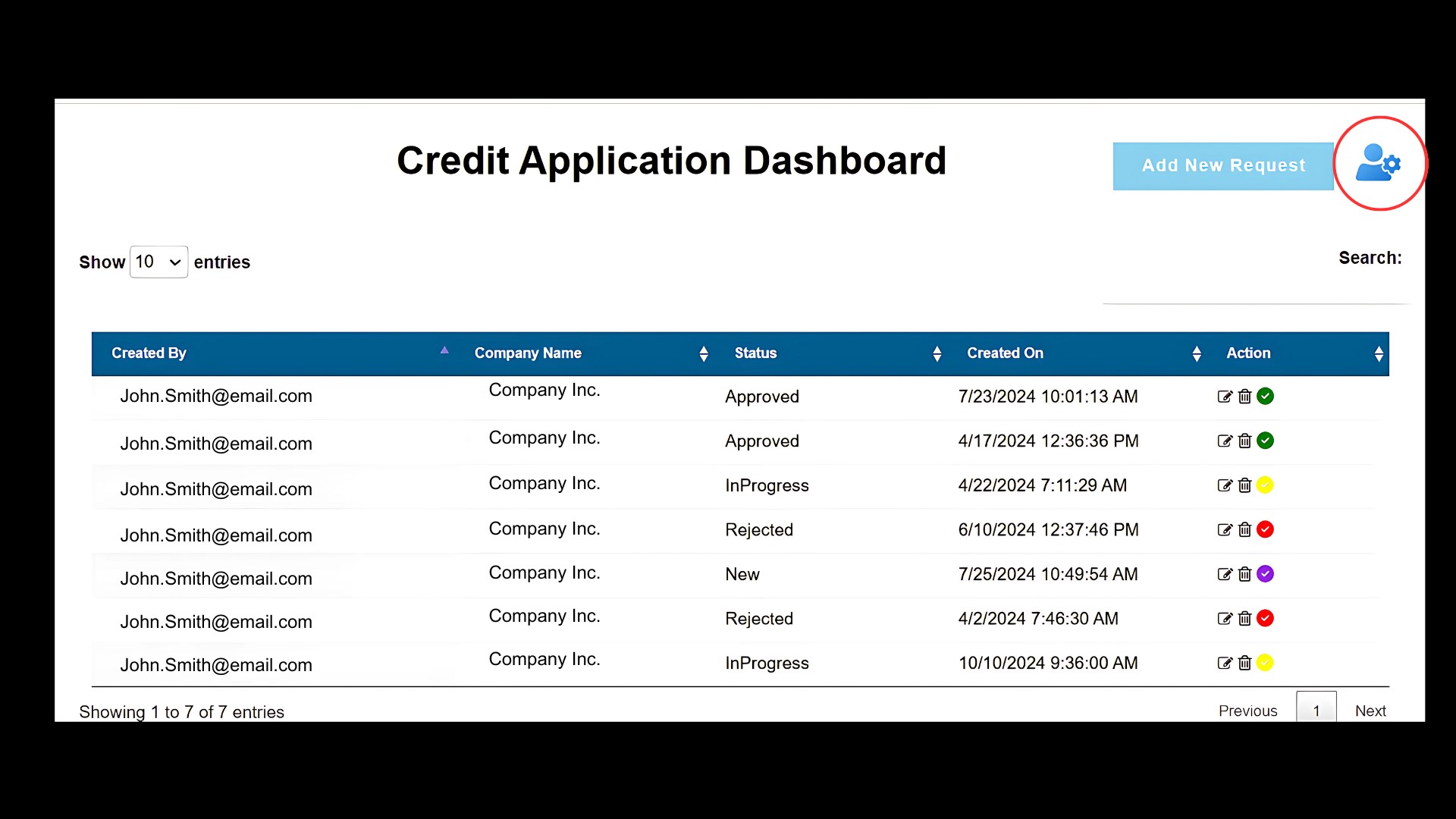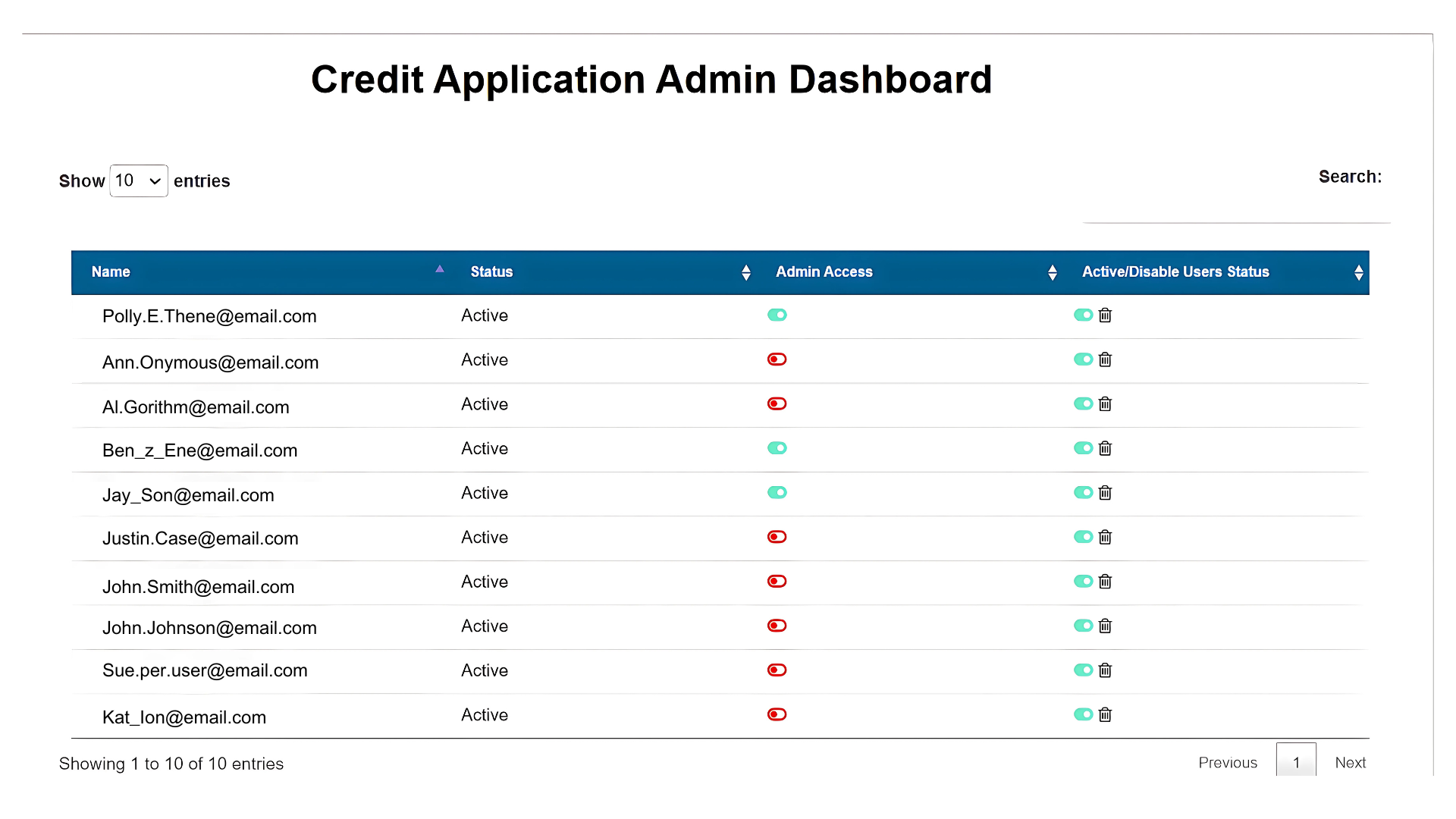User Logon
To log in to the application we have two methods, When users opens the application on browser it is automatically redirected to the site logon page.
on the page we have two options for the logon "NOVA Employee" and "Guest Logon".
 NOVA Employee:
NOVA Employee: users within the organization will sign in using the "NOVA Employee" option.
Once user signed in successfully, user will automatically redirected to the landing page of the application.
Guest Logon: External users will sign in using this option. Before sign-in into the application user need to register for the application.
To register in the syatem nedd to follow bellow steps.
1. Click on "Guest logon"
User Will redirect on signin page
2. If user already registered, login with entered email address and password.
3. On first visit, user will be required to sign up to use the application
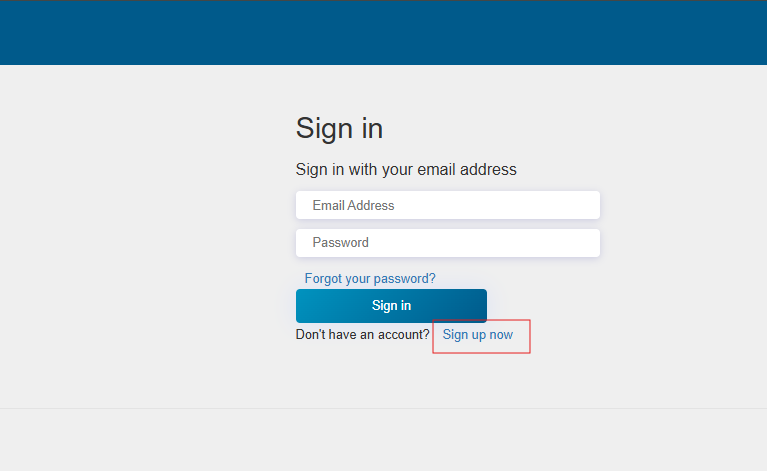
User will be required to fill out all mandatory fields and sign up.
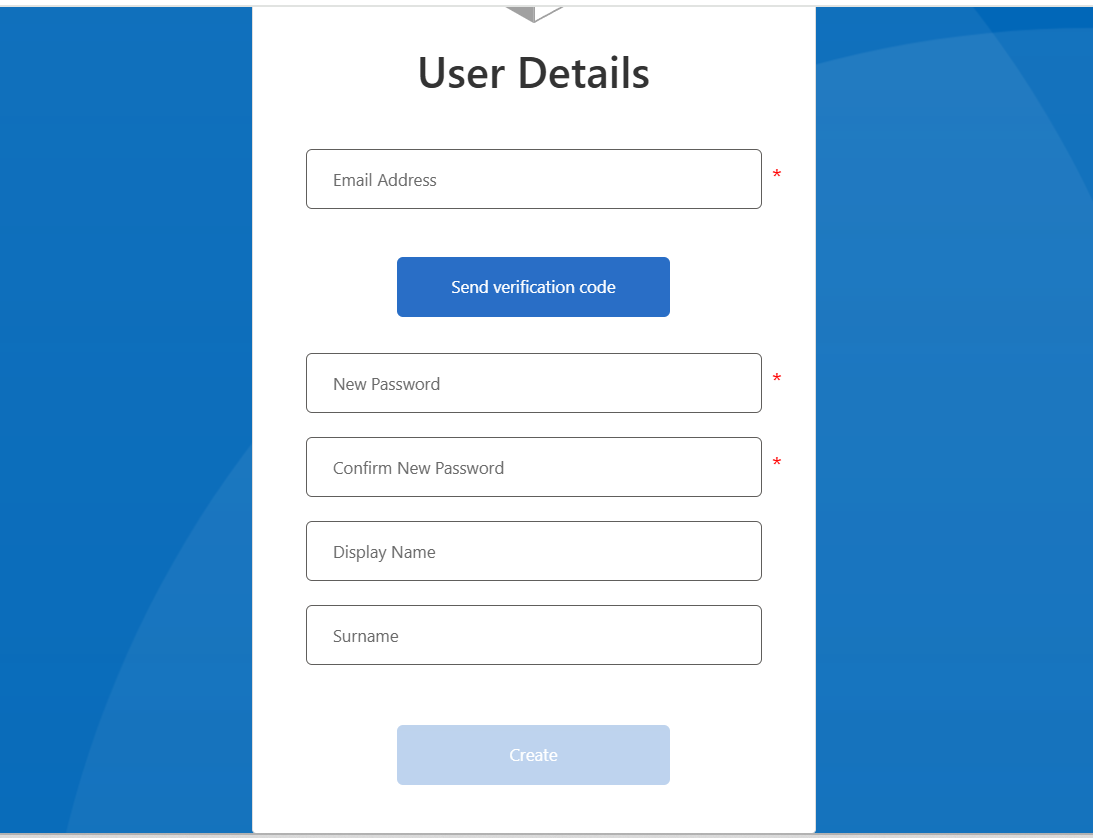
Once the user is logged in, they will be automatically redirected to the
homepage.
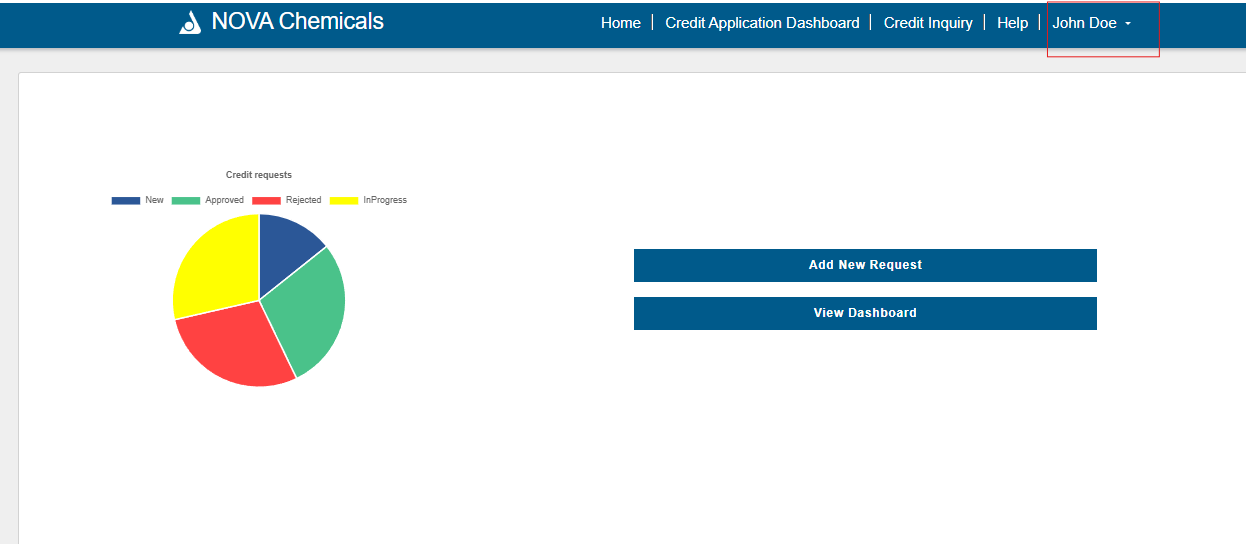
Credit Application
Credit application fom is used to create a new credit request. from the landing page once user clicked on Add button, the form is opened for create new credit application request. Same form is used to edit the request.
For is multi step for, user will jump to next and previous tabs using "Next" and "Previous" button click.
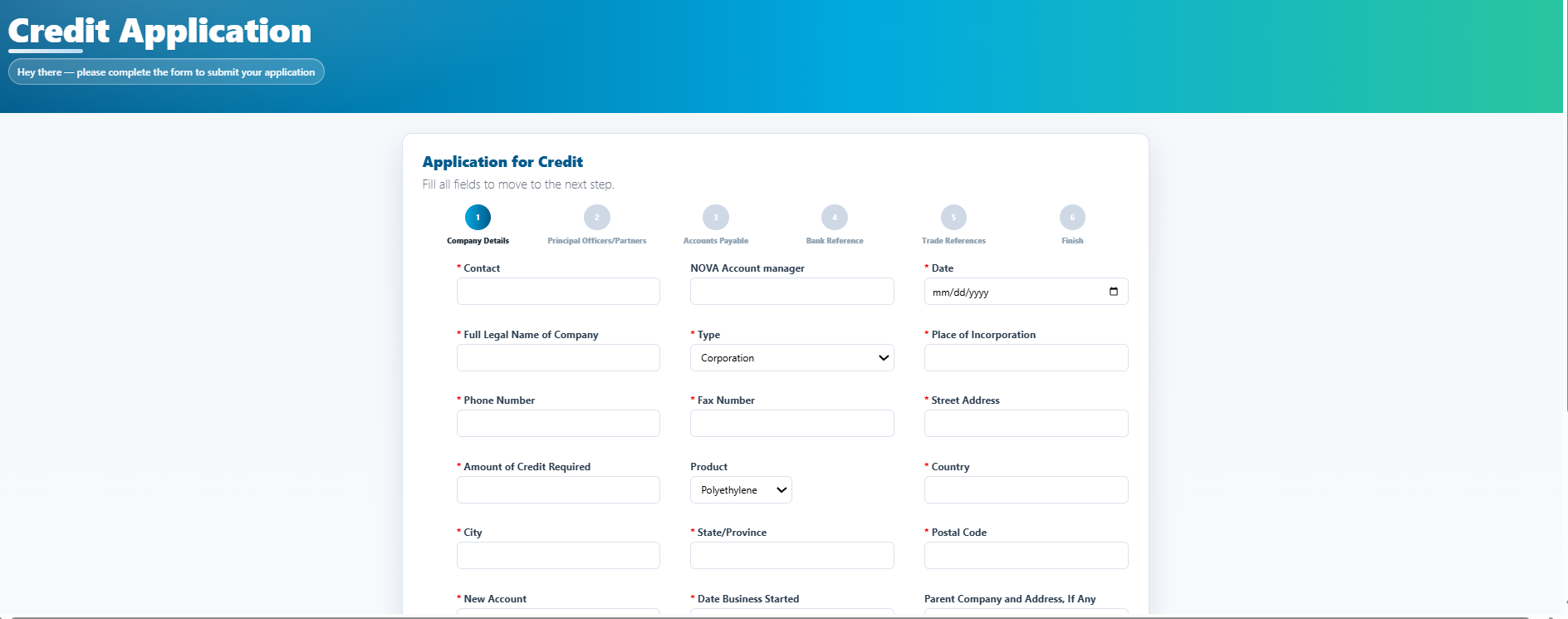
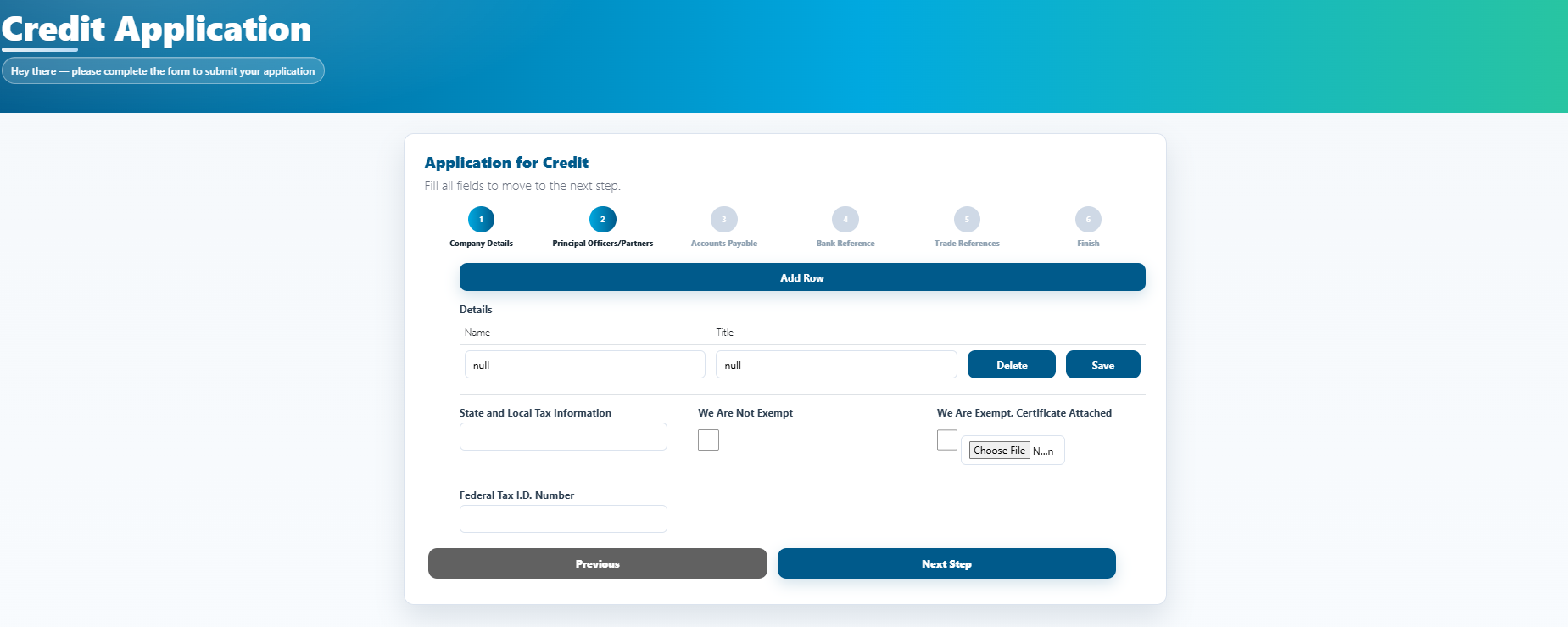
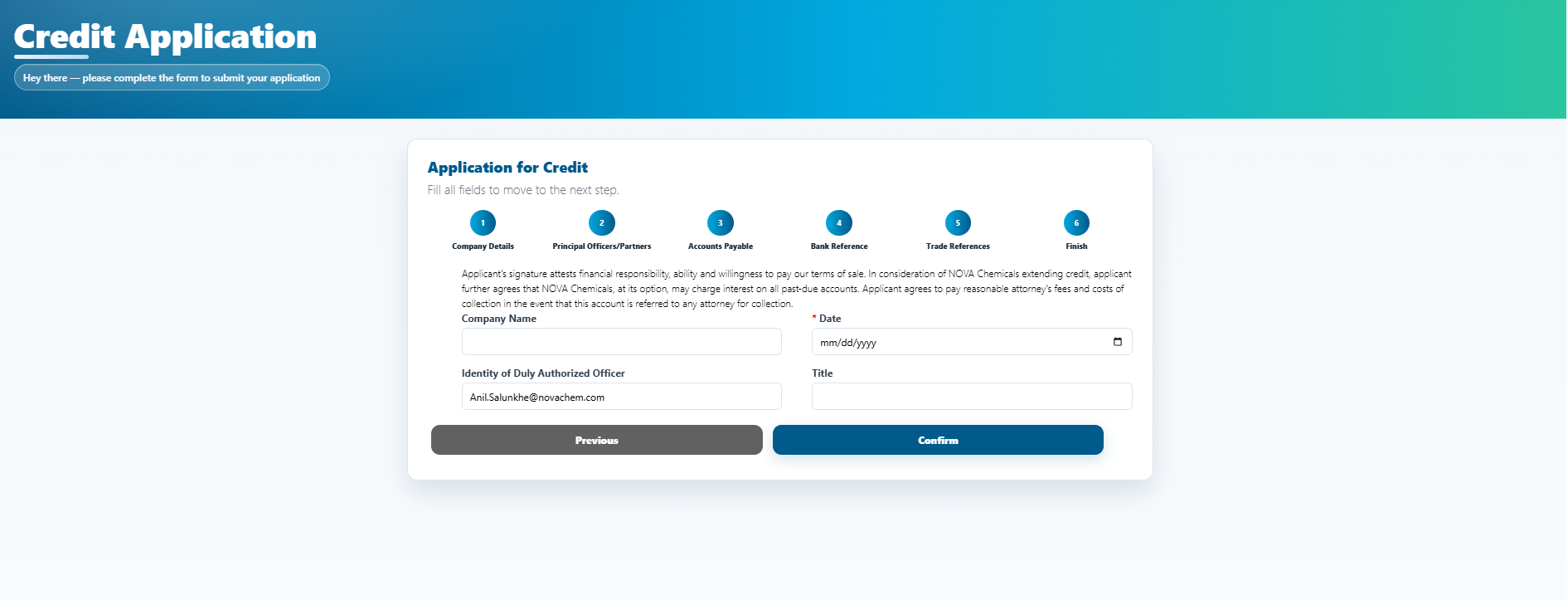
Credit Application Dashboard
Credit Application dashboard is used for getting all active, completed and in-progress requests. Using the dashboard a user can edit an existing request or can delete a request.
Also providing the edit icon for update the existing request. And delete icon is used for delete the existing request.
The action column will display action buttons, giving an Admin the ability to perform actions, such as:
Approve - Approve the request
Reject - Reject or Deny the request
Edit - Edit or modify the request
Delete - Delete the existing request
: This icon is used for edit the existing request
: This icon is used for delete the request
: This icon is indicating the request is approved, rejected Or in-progress
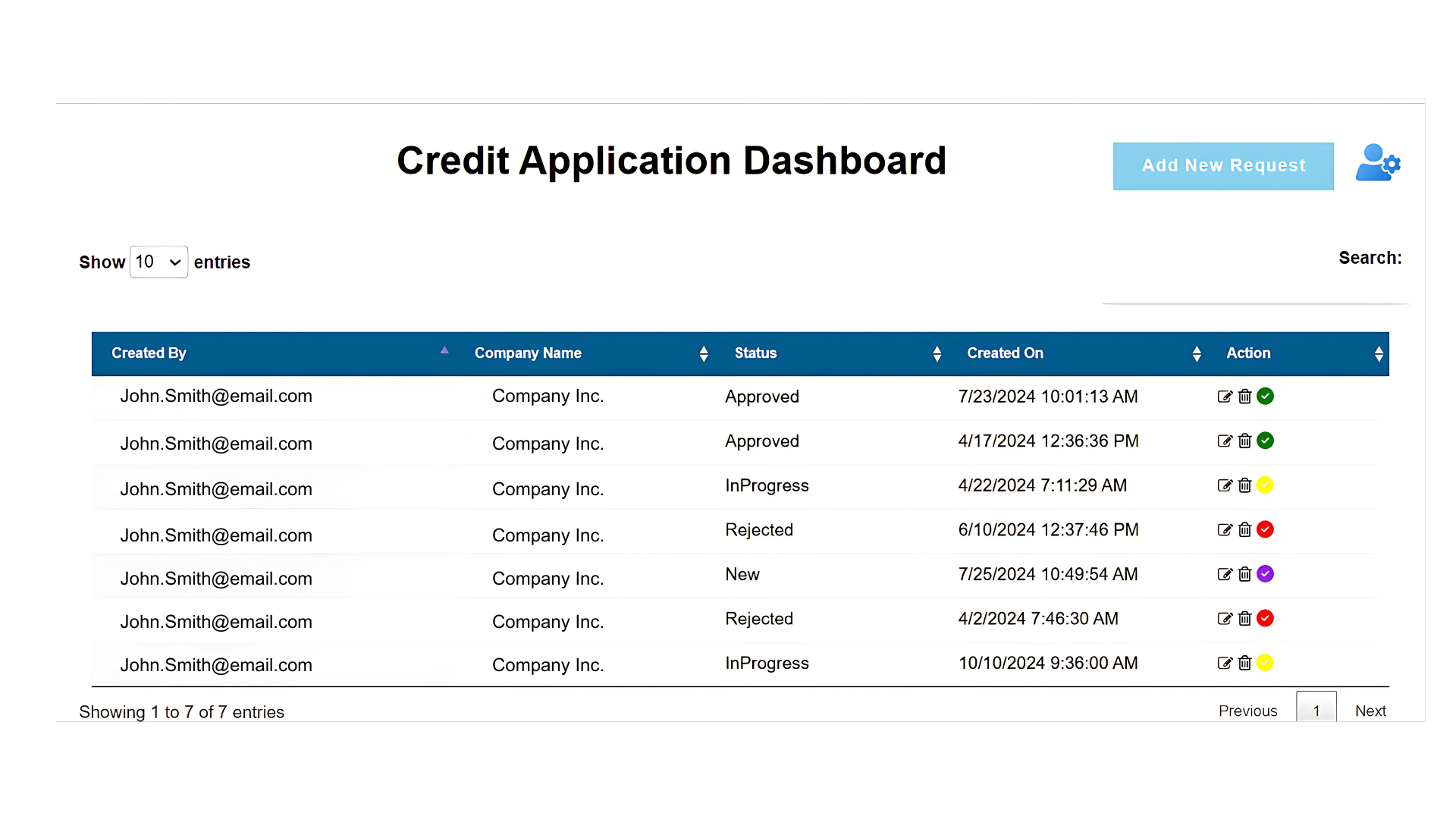
Credit Application
● credit Inquiry:
Credit Reference Inquiry page is used to create the inquiry, Once user logged in user will use the "credit Inquiry" top menu link to redirect to the page.
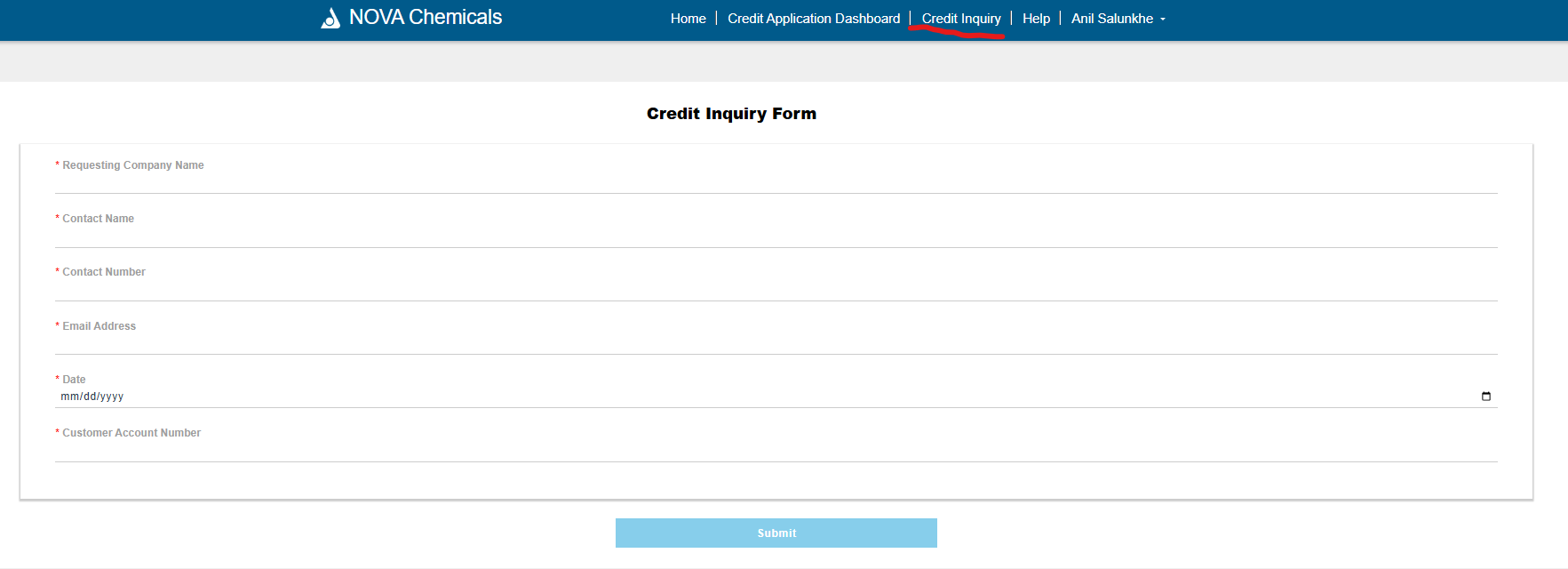
Credit Application Admin Page
The Admin page is for site Administrators to manage the credit application for users and the associated permission mapping. Only Admin users have access to manage site settings
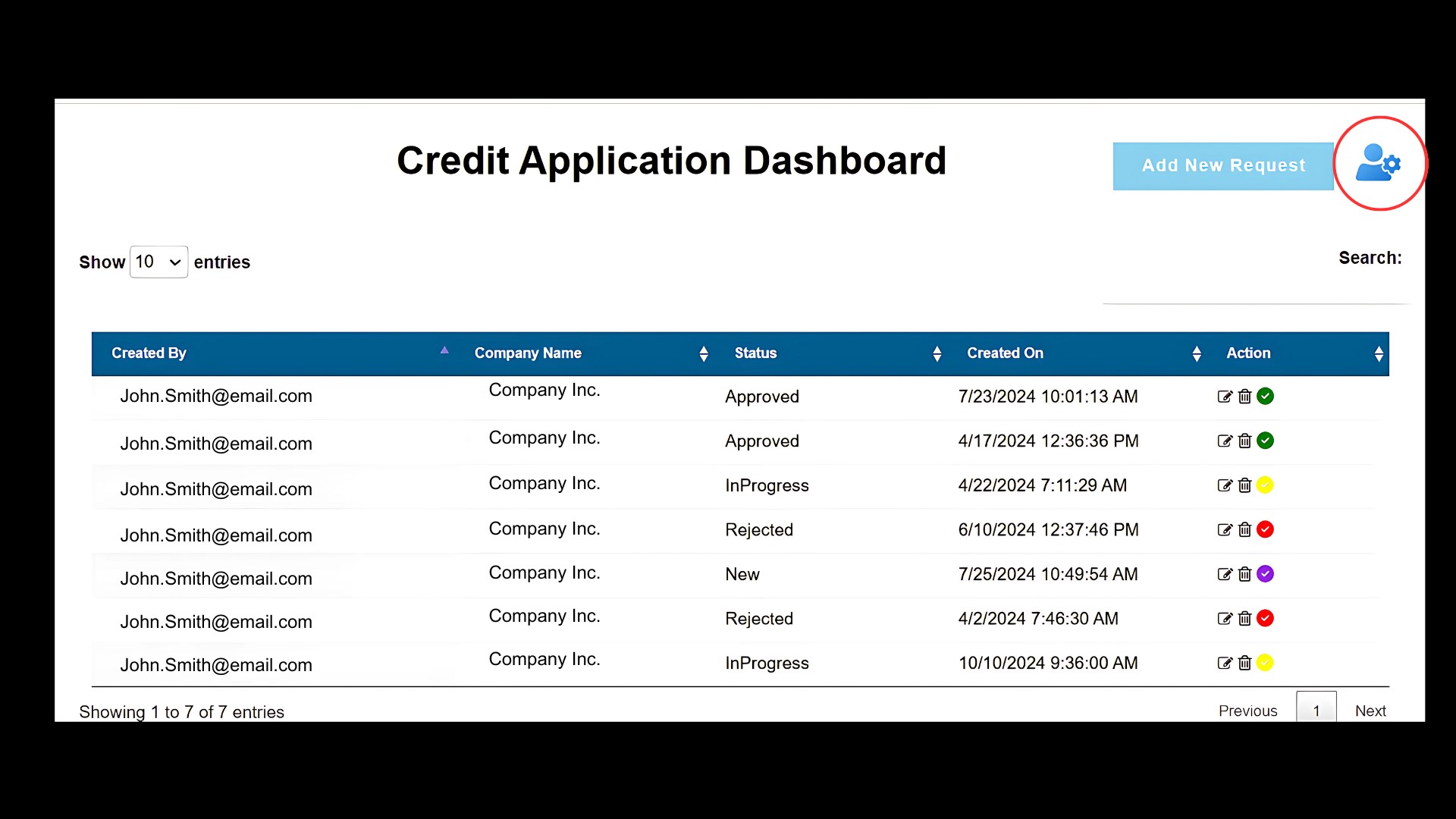
Using the toggle button admin on a user account, an Admin can manage the user access for the portal, assign a user as a site Admin and can delete the user from the site.
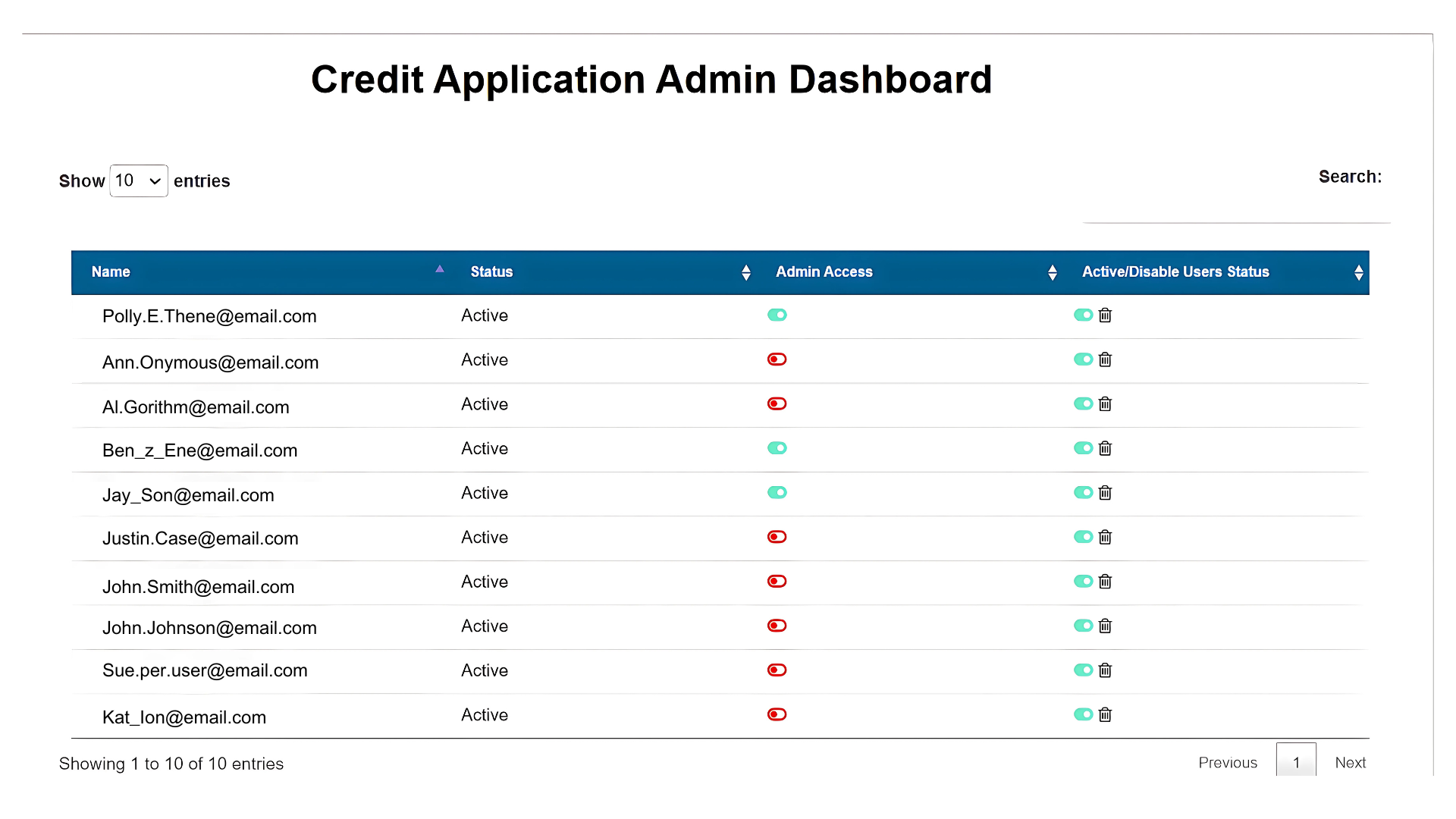
This dashboard is used to manage the user access as well as admin access. Also using this dashboard admin can can deactivate the user access.